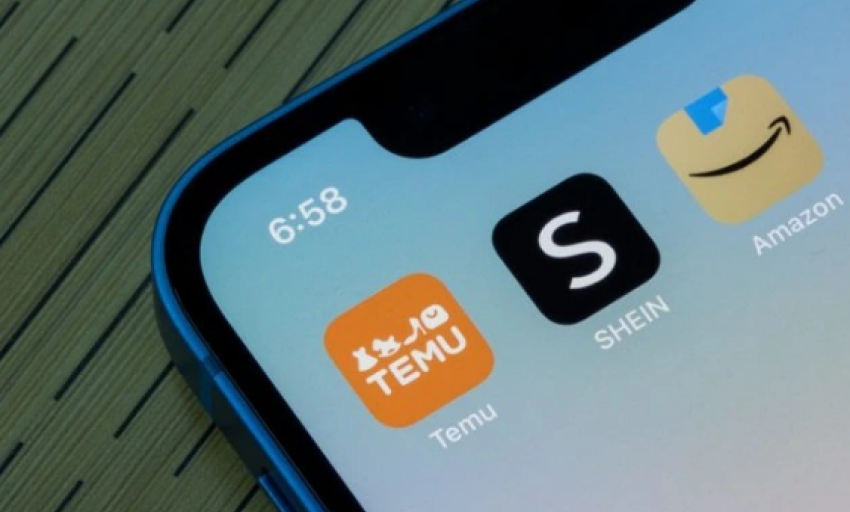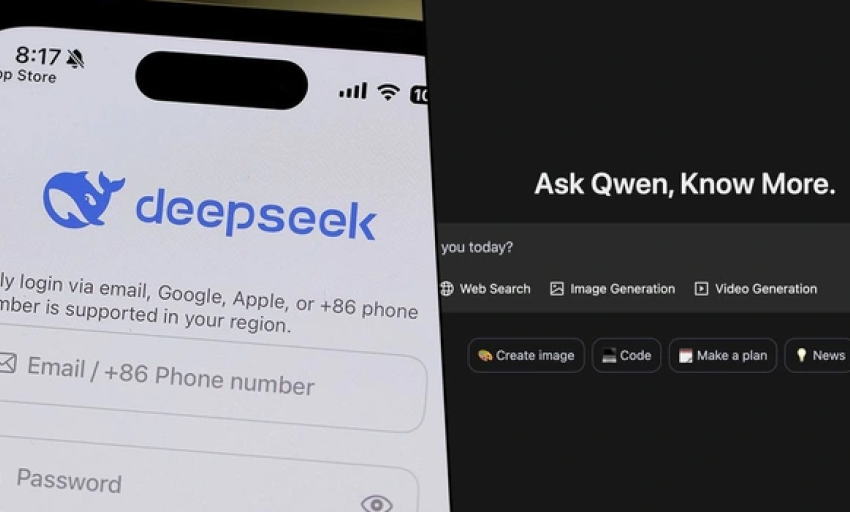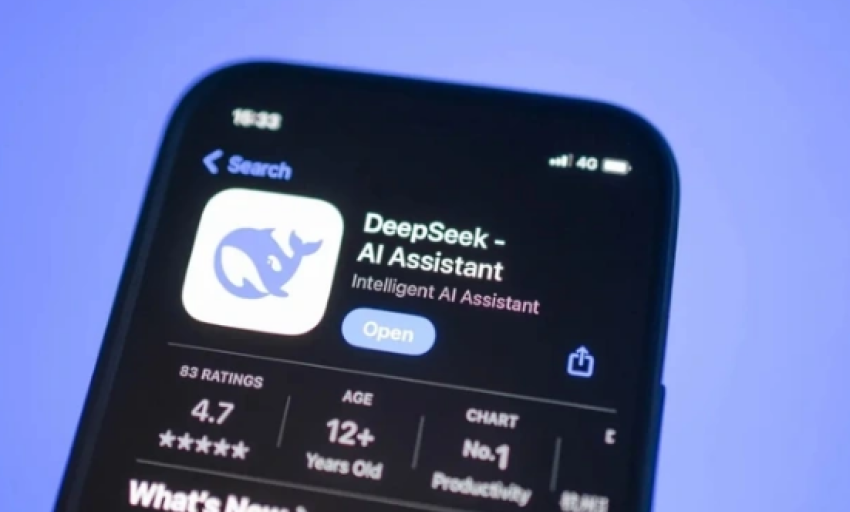Nếu là một nhà văn và muốn biết chính xác mình đã tốn bao nhiêu thời gian cho một tài liệu văn bản, bạn có thể áp dụng theo phương pháp sau nếu đang sử dụng trình soạn thảo Microsoft Word.

Word có sẵn bộ đếm thời gian bạn đã đầu tư vào tài liệu trong bao lâu
Khi bạn bắt đầu làm việc trên một tài liệu mới, Word sẽ bắt đầu hẹn giờ. Khi bạn lưu tệp, Word sẽ lưu thời gian bạn đã dành để làm việc trên tập tin đó với siêu dữ liệu của tài liệu. Mỗi khi bạn làm việc trên tập tin và sau đó lưu nó một lần nữa, Word thêm thời gian mới cho bất cứ điều gì đã có trong siêu dữ liệu. Điều này cung cấp tổng thời gian chạy Word để chỉnh sửa tài liệu. Bạn có thể dễ dàng tìm thấy thời gian dành cho việc chỉnh sửa tài liệu, cũng như thông tin khi tài liệu được sửa đổi hoặc lưu lần cuối, từ bên trong Word hoặc trực tiếp trong File Explorer của Windows.
Thông tin này đủ hữu ích nếu bạn muốn theo dõi thời gian mà mình đã làm việc trên một tài liệu. Nó trở nên dễ dàng hơn nếu bạn cần báo cáo thời gian đó cho một khách hàng hoặc chủ nhân.
Nhưng có một điều quan trọng cần lưu ý khi xem thông tin này. Word không thực sự đếm thời gian bạn đang tích cực chỉnh sửa tài liệu mà chỉ là lúc tài liệu được mở. Vì vậy, nếu bạn mở một tài liệu và để nó mở cả ngày mà không làm việc thì thời gian đó vẫn sẽ được tính.
Với Microsoft Word
- Nếu bạn đã mở tài liệu trong Word, hãy chuyển sang menu “File”.

- Ở thanh bên bật lên, nhấp vào lệnh Info (có thể đã được chọn theo mặc định khi bạn mở menu File).
- Ở bên phải, ngăn Info hiển thị nhiều thông tin khác nhau về tài liệu của bạn. Trong phần “Properties” bạn sẽ thấy giá trị “Total Editing Time”. Lưu ý là Word luôn hiển thị thời gian bằng phút mà bạn không thể thấy thông tin giờ hoặc giây.

Thông tin tổng thời gian mà bạn đã đầu tư vào Word từ ứng dụng Word
Với Windows File Explorer
Bạn thậm chí không cần phải mở một tài liệu Word để tìm thông tin này. Thay vào đó, bạn có thể mở cửa sổ thuộc tính của tài liệu ngay từ File Explorer.
Để làm như vậy, hãy nhấp chuột phải vào tập tin và sau đó chọn lệnh “Properties” từ trình đơn ngữ cảnh.

Thông tin tổng thời gian mà bạn đã đầu tư vào Word từ Windows File Explore
Trong cửa sổ Properties, chuyển sang tab “Details”, cuộn xuống một chút và bạn sẽ thấy mục “Total Editing Time”.
Theo Thanh niên